

→こういった悩みに答えていきます!
fa-check本記事の内容
fa-check本記事の信頼性
Flexispotを使い始めた方で「期待以上に集中できない…」って悩みを抱えている方もいるのではないでしょうか。
実はちょっとした周辺ガジェットを揃えることで、より作業に集中できるデスク環境を作ることができます。
実際に僕はこの記事に書いているガジェットを併用することで、作業の集中力を高めています。
fa-check本記事を読んだ後の姿
この記事を読むことで、デスク環境を快適にする方法を理解することができます。
<BEFORE>

<AFTER>

早速中身の解説に移りたいと思います!
【買い足し1】電源タワー

Flexispotを買ったらまずは電源を集約すると良いと思います。
なぜなら、デスク上の配線をスッキリすることができるからです。
実は昇降テーブルを使い始めると次のように電源をたくさん必要とします。
<デスクに必要な電源数>
・モニター2個分
・MACのドュアルモニター用WABLINK1個
・パソコン用1個
また、この際に絶対覚えておいた方がいいコツがあります。
それは次の通りです。
・ACアダプタが大きくて、別の電源を塞いでしまう
僕も実際に電源タップを手にするまで気づかなかったのですが、ACアダプタの大きさによって使えない電源が出てきてしまうのです。
<ACアダプタが電源を塞いでしまっているところ>

なので、電源タワーを買うときは本来使用したい数より2、3個多い数を選ぶと良いと思います。
【買い足し2】ウルトラワイドモニター

Flexispot使っている人の大部分が使っていそうなウルトラワイドモニターの紹介です。
ウルトラワイドモニターの特徴は次の通りです。
①【↑】Excelなど幅が広いデータを一気に見ることができる
②【→】首の可動領域の関係で、モニターの右側は使いにくい
個人的に僕は①のメリットがとても大きいです。
なぜなら、横長のExcelを今まではスクロールして必死に列を探していましたが、これが全体を鳥瞰図的に眺めることができるようになりました。
ちなみに、僕は特徴的なものに惹かれて湾曲モニターを買いましたが、水平モニターでも良かったかもです。
理由は、画像が曲がって見えることに慣れるのが時間かかるからです。
<水平モニター>
【買い足し3】モニターアーム

ウルトラワイドモニターを使うのであれば、モニターアームの併用がおすすめです。
理由は次の通り。
・デスク上がスッキリする
・姿勢が良くなるまで高さ&傾きを調整できる
モニターアームって1万円オーバーするので、購入を躊躇すると思います。
ただ、一度買ったら長年使えることを考えると意外にコスパが良いですよ。
【買い足し4】ケーブルフック

僕はFlexispotのフレーム部分が金属なのを利用してフックを設置しました。
理由は、イヤホンなどのケーブルの置き場所を作りたかったからです。
【買い足し5】チェアマット

フローリングの部屋にはチェアマットの設置がマストだと思います。
なぜなら、チェアのタイヤが床を傷つけるからです。
・表面が傷で白っぽくならないこと
・ロボット掃除機も使えること
・巻グセがなくキレイに吸着すること
僕はもともと1個500円ぐらいで売っている絨毯を4個繋げて使っていました。
ただ、使っているとバラバラになったりするので掃除が面倒でした。
<絨毯がバラけているところ>

このチェアマットに変えてからは快適になりました。
まとめ
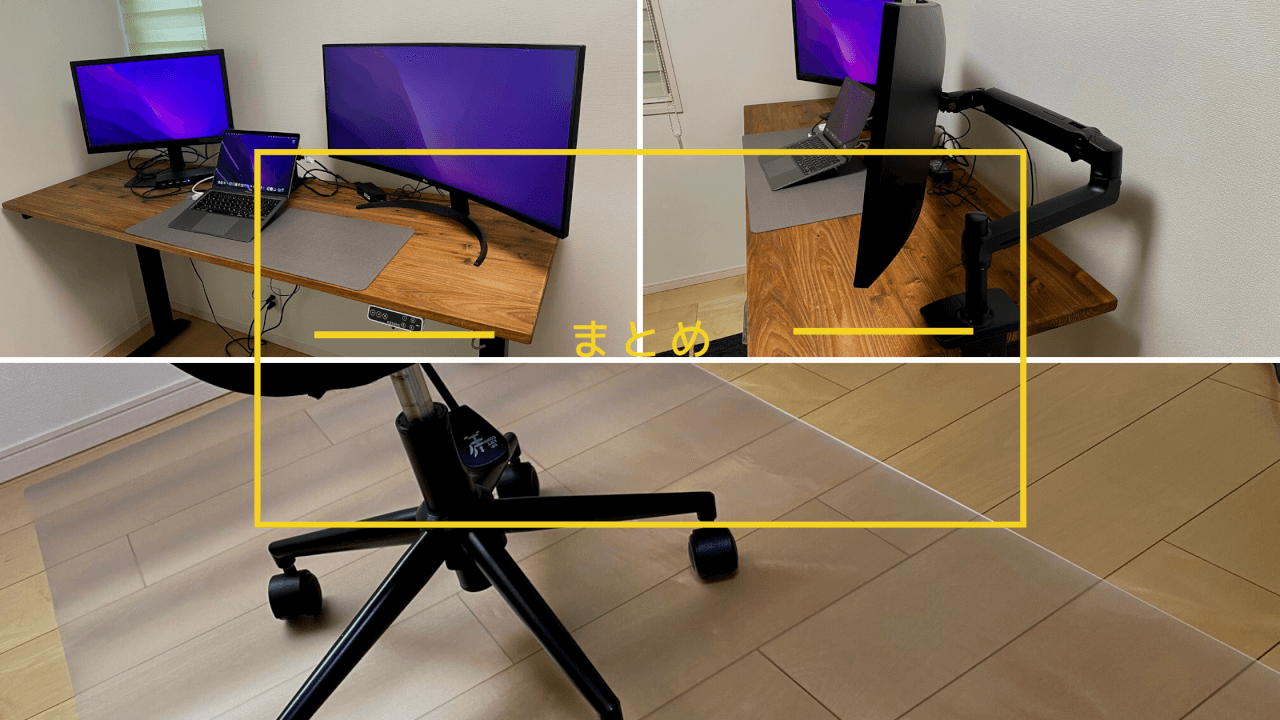
最後まで読んでくださり、ありがとうございます。
一見、Flexispotを使い始めたらそれでデスク周りの整備はおしまいって思われがちです。
しかし、周辺のガジェットを揃えることで更に快適な作業環境が出来上がるのです
最後にこの記事で紹介したガジェットたちをダイジェストで載せておきます。














